Sony Vegas Pro 11 Effects Plugins
Blur-Sharpen Effects Plugins Help Sony Vegas Pro/Movie Studio Pixelan See our other plugins, too! Hardware Accelerated, Best Value Pro Film Look Effects Plugin Ultimate Tool for Film Dissolves Fades, & Organic Animated Effects Versatile, Affordable Suite of Cool Video Effects Plugins Total Creative Control of Video Transitions & Animated Effects 250+ Beautiful 3D Transitions for Videos, Graphics, and Titles Questions? These blur-sharpen plugins are for Windows, including Windows 8 and 10. Sorry, we have no Mac versions currently, but may soon! Blur-Sharpen Effects Plugins ( Sony Vegas version): Tutorials & Tips How to Apply the Effect Plugins 1. Drag the plugin's name (or a Vegas preset for it) from the Vegas Video FX list onto any event or track in your Vegas timeline.
Sony Vegas Pro 11 Crack
The industry-standard for soft/organic 'spice' transitions, PIPs and title effects: 11 Vegas plugins in six Packs: Color Effects, Blur Effects, Depth Effects, Grain Effects, Time Effects, etc. Just $19 per Pack or $49 for all. A wide range of fresh, unique Vegas effects plus useful ways to smooth skin, cleanly crop frames, etc.
Or, click the Event FX button on an event’s icon in the Vegas timeline, then choose the plugin in the Plug-In Chooser window. Our OFX interface will then appear. Click the Load a Pre-made Effect button at the top of the controls (as shown by the smiley in the below images) to open a large Effects Browser window to visually choose/compare effect presets. Tip: To preview the effect in Vegas real-time and interactively while adjusting controls, turn on the Loop play button at the bottom of the Vegas timeline, then double-click in the timeline the event with the effect that you applied.
Highly recommended! Effect Presets Our Vegas OFX plugins have three types of presets - Effect Browser presets, Vegas presets, and (in our Pro plugins only) Section presets. Effects Browser presets This is the most powerful and visual way to access handy professional pre-made presets. A huge quantity are available in a large Effects Browser window to visually compare and choose from, as shown below. ( 650+ presets are in BlurBlender Pro, for example!) To open the Effects Browser, click the Load a Pre-made Effect button.
To save your own custom presets in the Effects Browser, set up the desired look in our plugin, then click the Save to Effects Browser button. Time-saving tips to load presets faster: The Effects Browser is fast, but sometimes you may already know which preset you want to use, such as when you are applying the same preset repeatedly in a project. In that situation, selecting a preset by a following method can be faster. To see recently chosen presets, Ctrl-click the Load a Pre-made Effect button. For a drop-down menu of presets, Shift-click the button.
To choose from a file dialog, Alt-click the button. Handy tips while working within the Effects Browser:. If your Vegas project properties Pixel format is '32-bit floating point (full rnage)' and Compositing gamma is '1.000 (linear)' the Effects Browser images will appear dark. Use the Vegas Gamma button at the bottom of the Effects Browser to compensate for this. Also note that if Vegas project properties View transform is 'On' the colors in Effects Browser images will not exactly match the Vegas preview. To scroll through presets in a folder while keeping your eye on the top preview image for comparison, click in the right panel then use left or right arrow keys.
To increase/decrease the thumbnail image size, use the Size button at the bottom of the Effects Browser. To copy a favorite preset into the My Favorites folder located atop the left column of preset folders, right-click any preset image and choose Copy to My Favorites. To copy the preset into a subfolder within that folder (such as if you want to organize presets per project or per client), right-click the preset and choose Copy to My Favorites new subfolder. You can then name the subfolder as desired. After the subfolder is created, it will also appear in the right-click menu. To rename a preset that is in the My Favorites folder, right-click the preset there and choose Rename this preset.
To remove a My Favorites preset, right-click and choose Delete this preset. To hide any preset, right-click the preset and choose Hide this preset. To show all hidden presets in a folder, right-click any preset in that folder and choose Restore all hidden presets here. To temporarily view the folder's hidden presets, which can be handy if you just want to momentarily browse them, choose Temporary show hidden presets. To toggle between viewing the source file image and the effect preset, click the top large preview image in the Effects Browser.
Vegas Presets If you prefer, you can save favorite Effects Browser presets and/or custom presets in Vegas's usual place, although using our Effects Browser is much more visual and easier to compare choices. The one advantage of the usual Vegas way is you can apply a favorite preset quickly without entering the OFX interface at all.
Section presets ( in our Pro plugins only) Unlike the Effect Browser presets or Vegas presets, these change ONLY the controls in ONE section of our plugin. Mixing presets from several sections is a quick and easy way to try hundreds of fresh variations. Just click any section's Section Presets button. To choose a section preset visually instead of from a list, Shift-click the button. Detailed Help about Each Blur-Sharpen Effects Plugin Control Note: The below help also appears below as you hover your cursor over each OFX control. BlurBlender Load a Pre-Made Effect.
Click to open our large Effects Browser to visually browse, compare, mark, and choose from hundreds of professional effect presets. Save to Effect s Browser. Click to save a plugin effect to the Effects Browser for future use.

Blur Section Presets. Choose a section preset from many common settings and variation. Mix presets of different sections to quickly build a fresh new effect.
Choose the Blur type. To turn a standard blur into a linear blur, use the Stretch slider below. To turn a radial blur into a spin or spiral blur, use the Stretch and Angle sliders below. Sets the blur strength. To create extreme blurs, manually enter a value greater than 100.
To stretch a blur into a linear, spin, or radial blur, adjust towards 0% or 100%. Set the direction of a linear, spiral, or offset blur. Radial Blur X/Y. Position the radial blur center point. Radial Blur Bias in Pro version only.
Controls where the radial blur power is strongest. Affects only radial blur. For linear blurs, the Offset controls can create wind trailing effects.
For radial blurs, rays and various spin and zoom effects can be created. See the section presets for examples. Blur Style Section Presets.
Choose a section preset from many common settings and variation. Mix presets of different sections to quickly build a fresh new effect.
Change the blur's look from Average (0%) to Gaussian (100%). Cross Style in Pro version only. Cross blurs are available to blur in two perpendicular directions and blend the results, creating various crosshatch textures. For this effect, set the Stretch slider towards 50%.
Text/Alpha FX in Pro version only. For titles and source clips with an alpha channel, this sets the alpha channel processing. 'None' affects only RGB channels. 'RGB blur within alpha' retains sharp frame edges in clips that are smaller than the project's frame size.
'RGBA blur' variations are handy for text blur since the alpha channel is also blurred. 'Outer blur' variations can create text glows and related effects. Blend Mode in Pro version only. To fine-tune the blur, choose a Photoshop-like blend mode.
To see these blends, make sure that the Blend/Blur control below is not 0 or 200. Blend/Blur in Pro version only. Creatively alters the blend mode above. 0-100% sets the blend strength; 101-200% blurs the blend mode. To see results, make sure that the Blend/Blur control above is not 0 or 200.
See the section presets for examples. For unusual looks, enter values outside the 0-200% range. Bias Strength in Pro version only.
Increase to limit the blend in dark/light areas. Use together with the Dark/Light Bias control below.
See the section presets for examples. Dark/Light Bias in Pro version only. Increase to shift the blend into lighter areas. Use together with the Bias Strength control above.
See the section presets for examples. Shape Mask Limit where the blur will appear with an adjustable, movable geometric shape.
Choose a section preset at right for common settings. Section Presets.
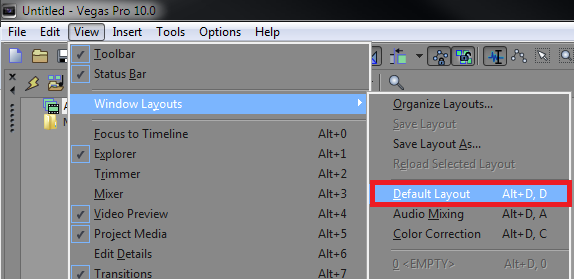
Choose a section preset from many common settings and variation. Mix presets of different sections to quickly build a fresh new effect. Choose a shape from several geometries. Set the strength of the shape mask. Set the size of the shape. For Linear or Door mask shapes, this control affects their position.
Edge Softness. Adjust the softness of the edge of the mask.
X/Y Position. Position the shape within the image by dragging the center point. If 'Linear ' is selected, you can adjust its angle by moving the center point.
Telecharger Sony Vegas Pro 11 Gratuit
For more precision, enter numerical values. View the Mask. Turn on to clearly see the mask. Randomize in Pro version only Randomize one or more settings over time to create pulsing or variable blur effects. Choose a section preset at right for examples. Section Presets. Choose a section preset from many common settings and variation.
Mix presets of different sections to quickly build a fresh new effect. Choose a control to randomize.
Up to three different plugin controls can be randomized independently by using the additional control sets lower in this section. Set how widely the control's strength will vary. Set how fast randomness will change. Set how often random events will occur. Experiment with variations to the nature of the randomness.
Mix with Original. To alter the effect's overall strength, adjust its transparency with the source image. Positive values increase the source's strength. Negative values can create unusual looks.
Smart Blur Pro / Smart Sharpen Pro Split Preview. Easily compare the effect to your source clip's original look. When you are done comparing, be sure to turn this off to not include the split in your final render. Blur Adjust the main plugin controls. Choose a section preset at right for common settings. Sets the effect's strength.
To create extreme looks, manually enter a value greater than 100. Increase to preserve the main edges within the image. Increase to preserve more details. Increase to preserve the brightest areas. Increase to preserve sharpness of edges (in Smart Sharpen Pro, to slightly return edges back to the source look.) Shape Mask Limit where the effect will appear with an adjustable, movable geometric shape. Choose a section preset at right for common settings.
Choose a shape from several geometries. Set the strength of the shape mask.
Set the size of the shape. For Linear or Door mask shapes, this control affects their position. Edge Softness. Adjust the softness of the edge of the mask. X/Y Position. Position the shape within the image by dragging the center point.
If 'Linear' is selected, you can adjust its angle by moving the center point. For more precision, enter numerical values.
View the Mask. Turn on to clearly see the mask. Organic Mask Limit where the effect will appear based on the color or luminance within your scene. Choose a section preset at right for common settings. Choose which qualities define the Target area.
For example, to preserve the white in a source clip's clouds, click the Target eyedropper in the cloud and select 'Target's luminance only'. To preserve skin tones, click in the skin and choose 'Target's color'. In the preview, click the eyedropper on the color area to keep it unchanged. Or use the color swatch to choose a color or luminance. Set the strength of the source mask. Negative values will invert the mask.
Positive values preserve additional hue/luminance areas that are similar to the Target. Positive values increase the feathering around preserved colors. View the Mask.
Turn on to clearly see the mask. Within Shape M.
Limits organic masking to within the Shape Mask area set in the section above. Can be handy depending on where your masking intent is.
Mix with Original. To alter the effect's overall strength, adjust its transparency with the source image. Positive values increase the source's strength. Negative values can create unusual looks.