Devexpress Edit Form Update Button In Microsoft
Unlimited number of buttons in the edit box. The ButtonEdit class overrides the Properties. A button edit control and. As a result, client validation will be performed after clicking the Update button, and the 'UPDATEEDIT' callback will not be sent to the server while the Edit Form. We will add new form, edit it in the designer to look like a standard popup window. The award-winning DevExpress WinForms Subscription includes over 130 optimized controls and.NET Reporting. How to create Excel file in VB.Net Automation to Excel allows you to perform actions such as creating a new workbook, adding data to the workbook,.
The new Widget View is part of the DevExpress Document Manager and was designed to give you a rich set of UI options so you can deliver experiences that are easy-to-use, easy-to-understand and ready for next generation touch enabled Windows Pro devices. Each card is a document and contains its own unique content. You can resize these widgets, re-arrange them on screen or maximize them via a double-click or double-tap. The following is a screenshot from one our new demos – a collection of “cards” that display stock price information. When a card is maximized, it displays detailed information on the selected stock.
As you’d expect, you are in total control as to what’s displayed in a card. The following example is a dashboard-style layout of individual widgets.
Again, you have total control over the number of widgets used, their positioning and the controls used within each widget. And of course, the Widget View fully supports the DevExpress App Theme EngineHere is how it looks with the Metropolis Dark Theme applied. Animations, animations and more animations If you are a Universal or DXperience Subscriber you already have access to beta 2 of this release and you can explore our shipping demos to see how we’ve integrated animations into this product. For those who own a WinForms Subscription, we are real close to the release and we can’t wait to share it with youthe Widget View includes built-in animations when repositioning individual widgets, when minimizing/maximizing a widget and when changing form size. I look forward to your feedback – thanks for reading. Our upcoming release (v13.2) will include a number of enhancements to the DevExpress WinForms Map Control including theme/skin support, integrated printing, searching and routing and more.
Before I describe these features, let me try to step in front of a question that is going to be asked. That question is “what about Google Maps?” I’m going to keep my opinion of Google as a company to myself, but I will say that for us, support of Google is not an issuethe issue is a matter of licensing. Whereas Microsoft is easy to work with and has gone out of its way to work with us, Google has not. So, in short this is not a problem with our Map Control.It’s a licensing issue.
Ok, with that said, let’s get to the new features DevExpress Themes The Map Control now supports all DevExpress Themes shipping with our WinForms Subscription. Here’s how darker themes look when applied to a map And here’s how the map looks when using a light theme To select a skin and apply it to the Map Control, you need to specify the control’s look and feel via the LookAndFeel property. Microsoft Bing Services The WinForms Map Control now supports Bing Services including, Search, Geocode and Route. As you already know, these services allow end-users to visualize any location on a map, see detailed information for a given location or create a route between two or more locations. Printing and Export A highly requested featureOur WinForms Map Control now supports printing and export. As you might expect, you can preview the map prior to printing or export – you can even control map size for optimal printing (options include Normal, Zoom, Stretch) New Map Elements and Features This release introduces a new map visual element – map callout (annotation). In contrast to a custom element, the map callout displays as a frame, to which you can add the appropriate text.
This map callout supports selection and can be highlighted when being hovered by a mouse pointer or via touch. Its appearance is defined by the current skin. Another great new feature is the ability of the WinForms Map pushpin to display text – often used to display route information between points. In addition, you can now control the display of map borders.
This feature will come in handy when you print or export maps to different file formats. And finally, performance has been improved when loading shapes with images. Zoom and Select Specific Map Region The Map Control allows end-users to zoom in and select a specific region and see current map information. To zoom in, press Shift+Ctrl keys and select a region on a map using the left mouse button. In addition, you can use the quick item selection function. Just press “Shift” and select a region on the map and all items that belong to this region will be selected. In 13.1 we released a beta for our new.
This excellent addition to our control suite enables an in app viewing experience for your pdf documents. Given that these documents can be loaded by filename or even from a stream of bits, you have the ultimate flexibility in loading and displaying pdf documents in a controlled manner. Consider the scenario, however, where you have hundreds (or thousands+) of pdf documents. Invariably the boss might one day ask for that one pdf document with specific text (any lawyers out there?).
How does one efficiently search these documents without going opening each and every document? Starting in 13.2 we are greatly increasing your ability to manage and work with these documents within code. No release would be complete without a new set of app-wide themes for our WinForms users. 13.2 will ship with 3 new Visual Studio inspired themes (Blue, Light and Dark). The following is an example of the Visual Studio 2013 Blue Theme. In addition to app-wide themes for WinForms, we’ve enhanced our design time experience (something a number of you have asked for) with Visual Studio Color Theme support across all our control designers. Once 13.2 is released, all of our designers can change skin settings to match those you’ve specified via Visual Studio’s color theme.
You’ll be able to use this feature via the DevExpress menu in the IDE (DevExpress WinForms Use Visual Studio Color Theme in Control Designers). Here is an example of how the new themes is applied to the TreeList’s custom node editor As many of you already know, 13.1 introduced Smart Tag support for our biggest WinForms control libraries (Bars, Grid, Docking, etc). 13.2 will extend this support across our product line including the controls that ship as part of the WinForms Data Editors Library (products such as BarCodeControl, ButtonEdit, CalcEdit, CheckButton, ComboBoxEdit, etc). Visualizing data is probably one of the most fantastic things one can do. That is why charting is near and dear to my heart. As we continue to develop powerful visualization components we are proactively trying to make things simpler and easier to use. With that in mind there are a couple of features that follow the spirit of these principles.
Automatic Data Aggregation (WinForms and ASP.NET) Charts with a lot of data are ugly because the computer just happily draws everything you give it. There is seldom a case where this is what we want to do. Enter data aggregation. Starting in 13.2, a chart can automatically aggregate its data according to the specified Aggregate function: In addition, you can manually specify a Scale Mode and Measure Unit to control how data is aggregated: This feature becomes extremely useful when used in conjunction with zooming and scrolling in WinForms charts.
Now you can immediately see trends over large swaths of data and zoom in to a specific area to get a better look at localized trends. This will now work with both numerical and time based arguments.
Daz3d : dynamic backpack. Legend Check Boxes (WinForms, ASP.NET, WPF, Silverlight) I think this picture says it all: I was going to write a thousand words but I think the ability to turn series off and on is fantastic. This will work for WinForms, ASP.NET, WPF, and Silverlight and is easily activated by setting the Legend.UseCheckBoxes property to true. This feature is also available for strips, constant lines and financial indicators. Selection (WPF and Silverlight) Previously we had support for highlighting specific points in a WinForms/ASP.NET chart by using the chart’s SetObjectSelection method. Starting in 13.2 you will now have this ability in our WPF and Silverlight Charts. We’ve added the ChartControl.SelectedItem and ChartControl.SelectedItems properties and fully implemented the MVVM pattern for giving you the full power of WPF binding. In Conclusion This is by no means everything we’ve done for this release.
Update Button In Microsoft Access
I’ve left out a couple of things (including some neat mapping features I will talk about later). As we continue to drive forward with our data visualization tools, we are confident that you will find incremental improvements that will simplify your process of acquiring, shaping, and visualizing your data. In our upcoming release (v13.2), we will be shipping a brand new data editing feature for our. This new option will give you additional UI flexibility and make it easier for your end-users to edit data. One use-case would be grids that contain numerous columns. In such instances, you may not want to force users to scroll horizontally to edit individual field values. Instead of creating a custom form, you can simply use the built in inline editor to display and edit all fields in a compact (and fully customizable) layout.
In the following image, we are editing a row using the inline edit feature and have customized it’s layout/appearance via the DevExpress WinForms Layout Control. For those of you who prefer to limit data editing within the grid container and instead use popup forms or modal dialogs for data editing, the inline edit form can be displayed as a popup as well. Again, just like inline editing pictured above, you can provide a fully customized data editing experience via the popup without having to create a custom data editing form.
In either instance, you are in full control and can deliver the UI experience most appropriate to your needs. Differences between standard inplace row editing and the new edit form When editing row values using cell editors (standard inplace row editing), if you enter/modify a value and move to the next cell, values are auto-posted to the row source. I wont go into detail as this is a long-standing feature and many of you probably use it in your applications currently. When editing row values using the new edit form, you have 3 unique UI options:. Display the edit form below the “edited” row during edit operations.
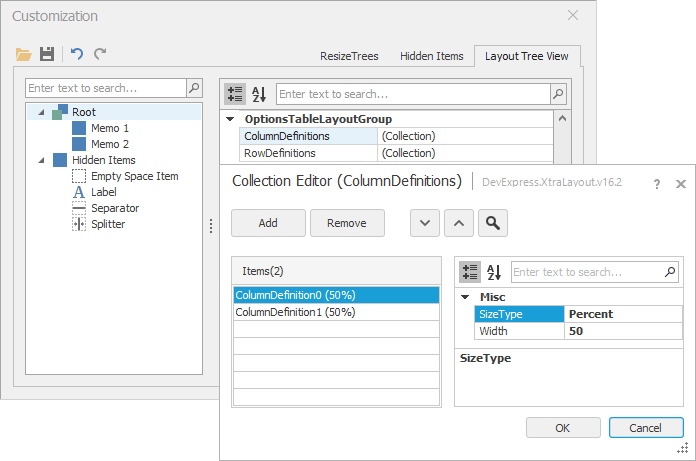
Hide the “edited” row and display the edit form between rows. Display the edit form as a popup and allows users to move/resize the popup as needed. By default, the edit form is generated based on properties you set for corresponding columns, but as I mentioned previously, you can design it from scratch using the DevExpress Layout Control or build any layout you desire via user control. When using the “standard” edit form, you can customize the columns you wish to display within the edit form. The columns displayed can be different from those columns visible in the Grid View. You can show/hide any column you require or change it’s position. The edit form also allows you to create row/column spans to create more appealing interfaces (using memo edits, image edits). You can also customize the manner in which users display the edit form (either by double-click, F2-key, or Enter-key).
Data binding options include both a direct and cached mode. In direct mode – values are posted to the row immediately after leaving a given field. In cached mode – values are posted only when you click the update button.
Post navigation.
Update Button Image
ButtonEdit editors are text editors which allow you to display an unlimited number of buttons in the edit box. The class overrides the property to return a object. You should use this object's property to access the collection of buttons displayed in the editor. Each button is represented by an object that provides a number of properties specifying the button's appearance, shortcut, visibility, hint text, etc.
Handle the and events to respond to clicking editor buttons. Editor buttons use the paint style specified by the property.